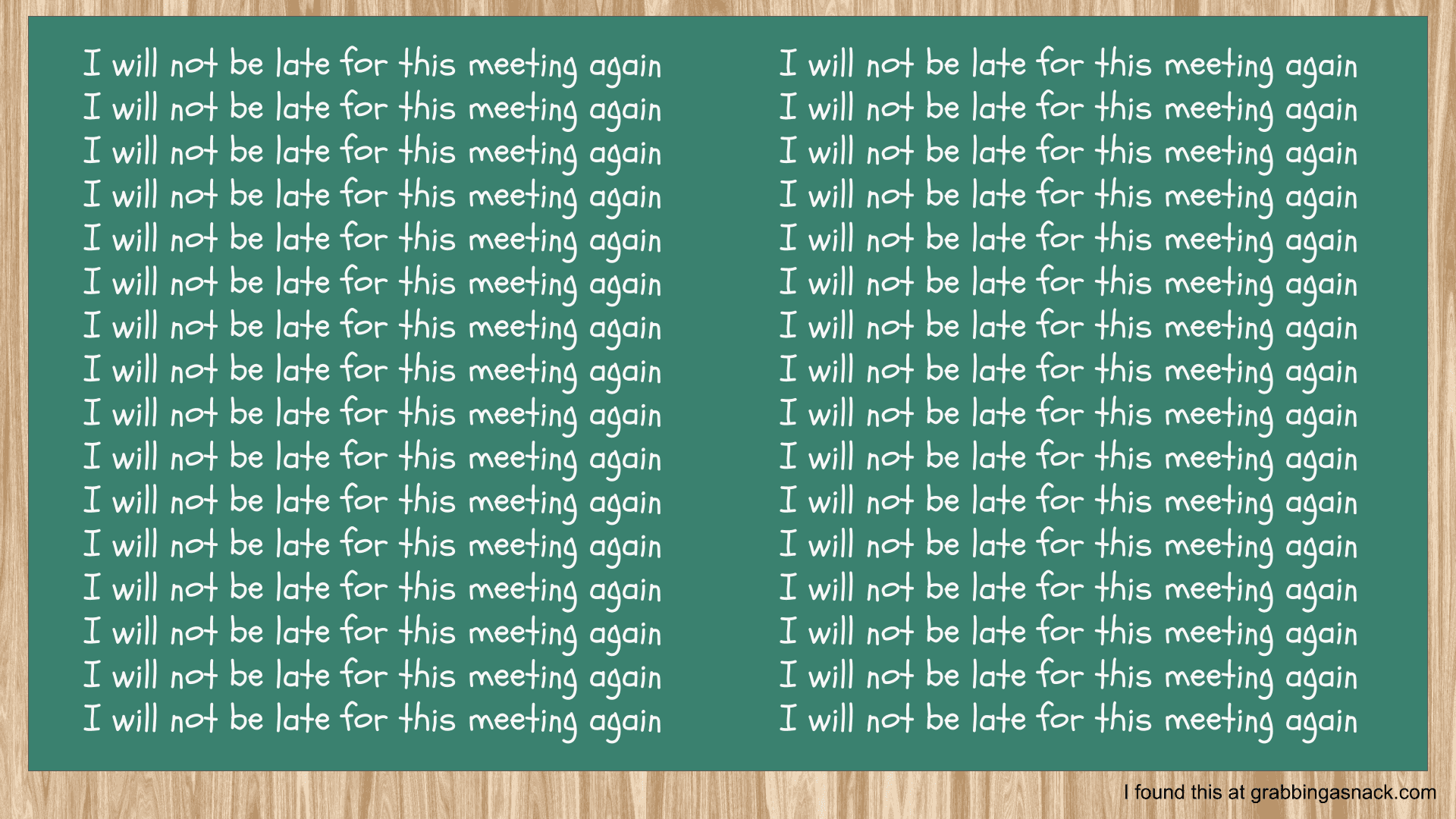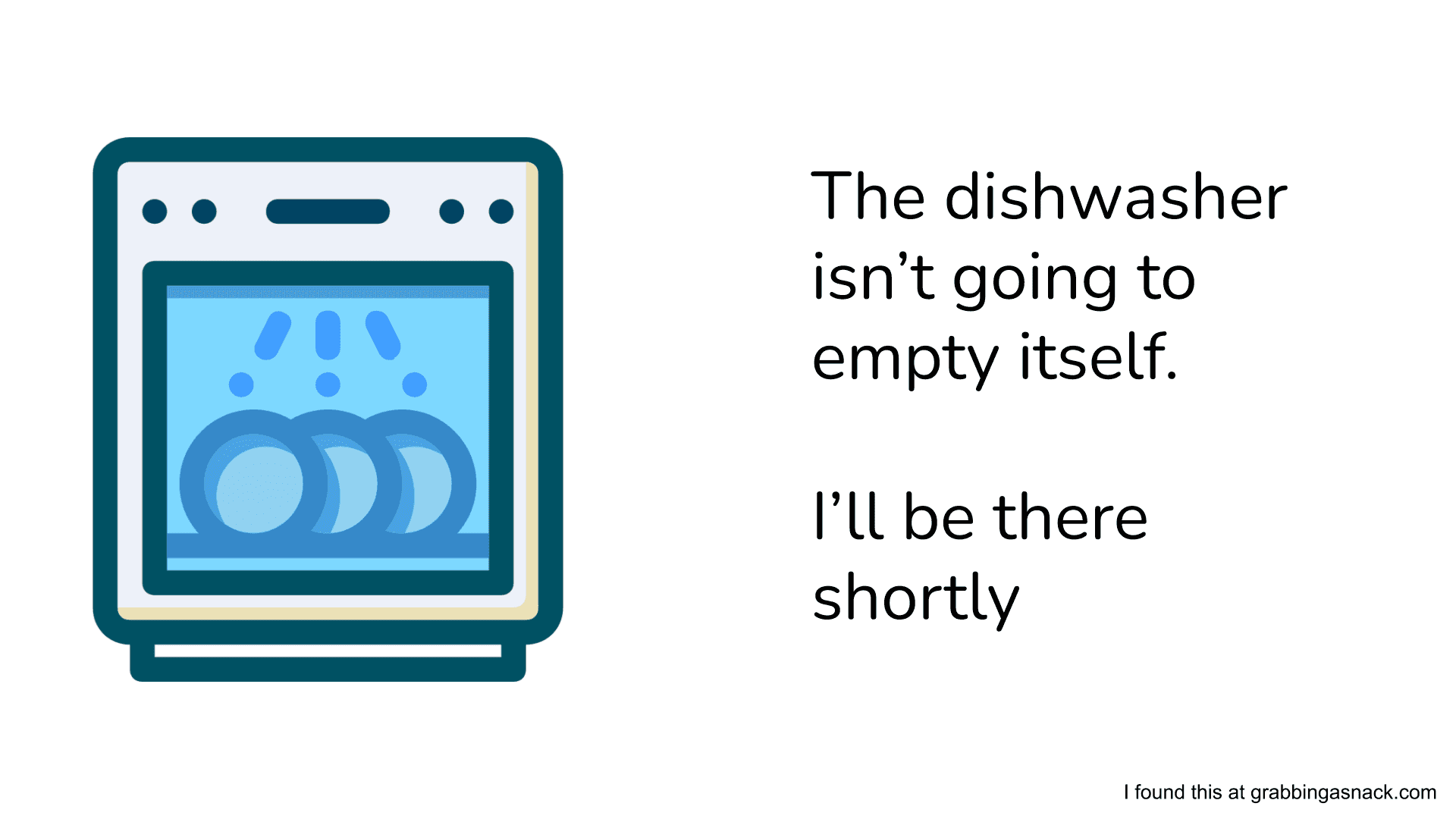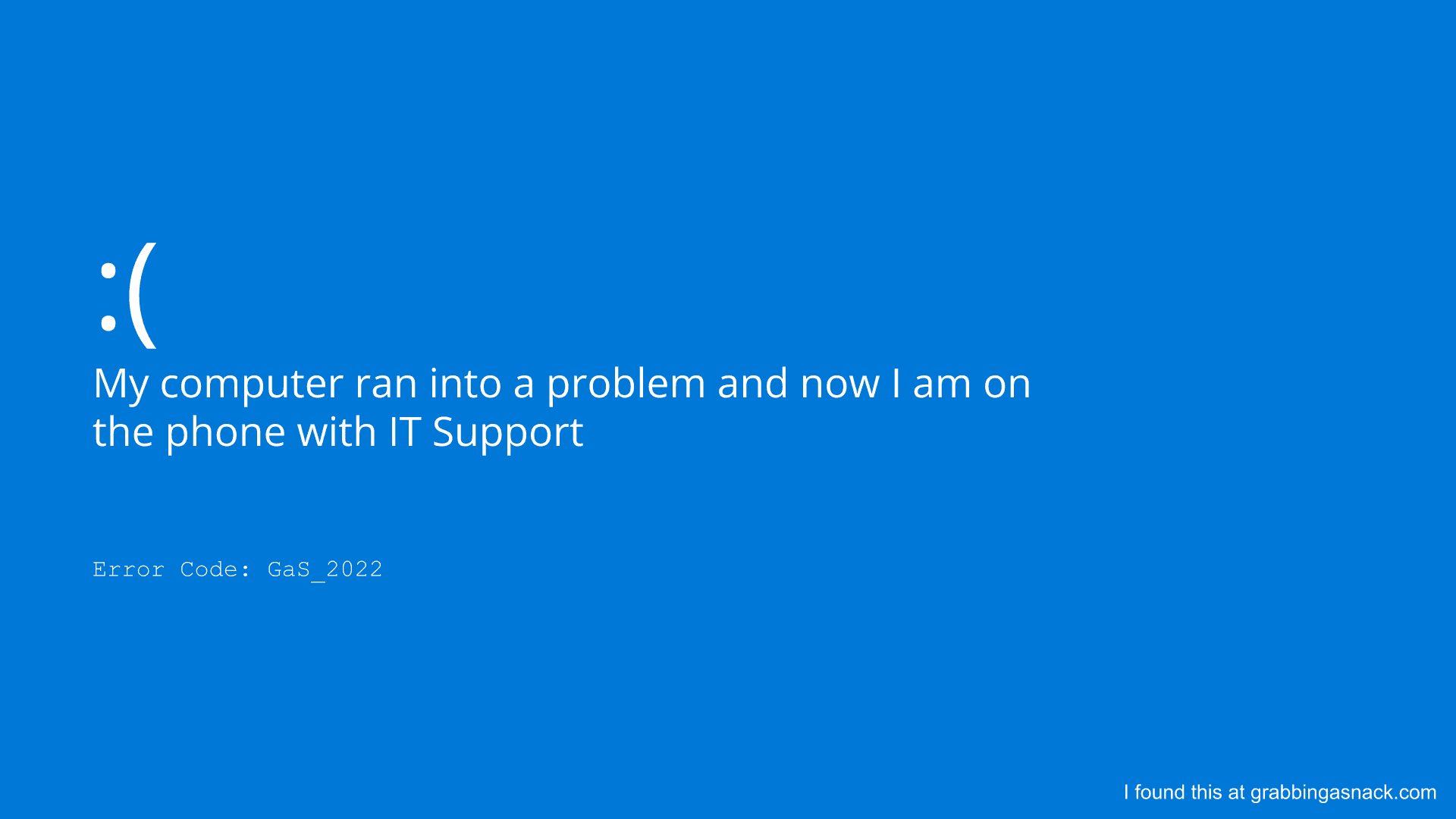On-hold messages for your virtual meetings- go ahead, grab a snack!
Michelle Obama
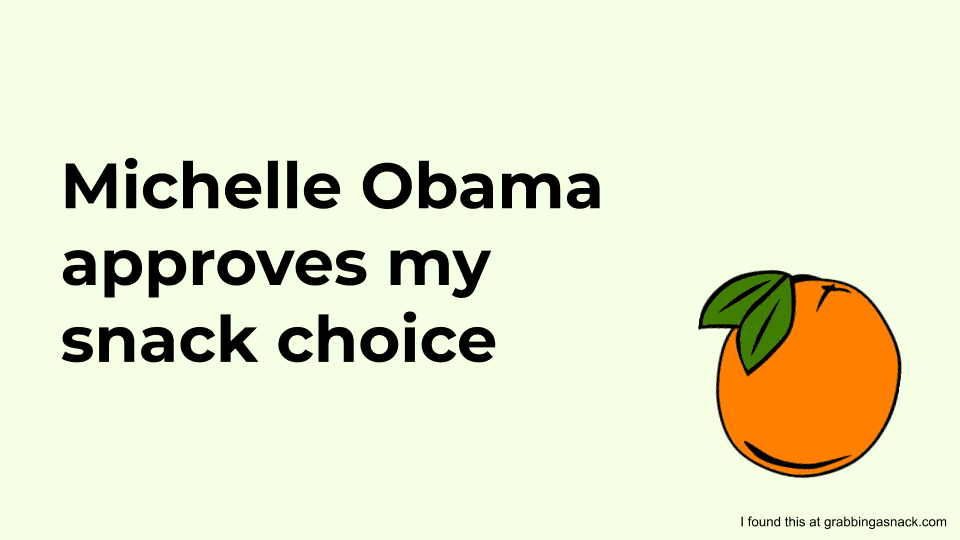
Tags
App-Specific Instructions
BlueJeans
- Download your desired message
- In BlueJeans, Click Settings
- Click Choose Virtual Background
- Select this Message from your Downloads folder.
Additional help can be found at BlueJeans
Google Meet
- Download your desired message
- From within a Google Meet, on your self view, click Effects
- To upload your own background, tap Add Add.
- When you are done, tap Close
Additional help can be found at Google Support
GoTo Meeting
Changing your background in GoTo Meeting requires a 3rd party plugin such as ChromaCam
- Download your desired message
- In a GoTo Meeting, select the Settings icon In the top menu.
- In the Webcam drop-down menu, select ChromaCam.
- Click the + to upload
Additional help can be found at GoTo Meeting Support
Microsoft Teams
- Download your desired message
- From within a Teams meeting, go to your meeting controls and select More actions Microsoft Teams more options icon `>` Apply background effects Background settings.
- Choose from the available images to replace it. To upload an image of your own, select Add new and pick a .JPG, .PNG, or .BMP file from your computer.
- Select Preview to see how your chosen background looks before you apply it, and then select Apply.
Additional help can be found at Microsoft Support
Webex
- Download your desired message
- Tap the Video icon.
- Tap the Change Virtual Background button.
- From the menu, select this message.
- Click Apply.
Additional help can be found at Webex
Zoom
- Download your desired message
- From within a Zoom meeting, in the navigation menu, click Settings.
- In the Meeting tab, navigate to the Virtual Background option (under the In Meeting (Advanced) section) and verify that the setting is enabled. Notes:
- If the setting is disabled, click the status toggle to enable it. If a verification dialog displays, choose Turn On to verify the change.
- If the option is grayed out, it has been locked at either the group or account level, and you will need to contact your Zoom administrator.
Additional help can be found at Zoom Support