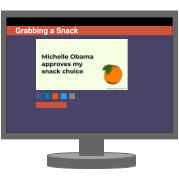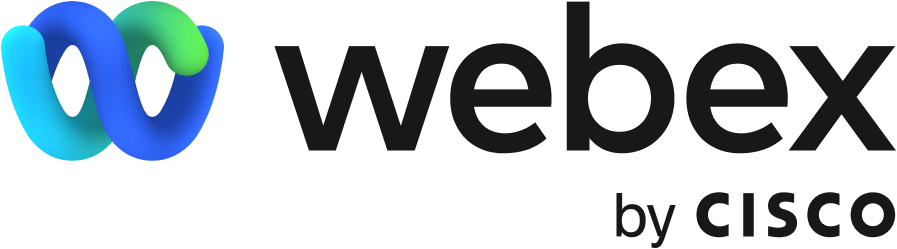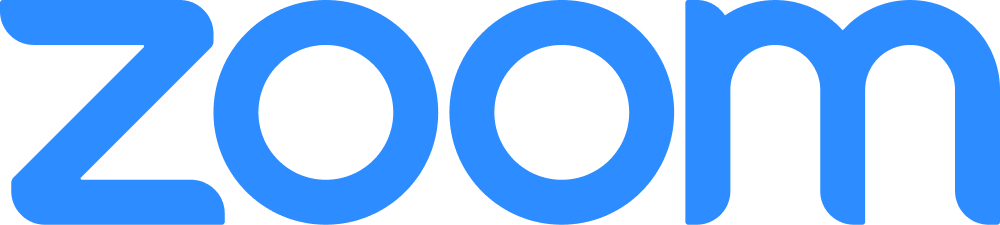On-hold messages for your virtual meetings- go ahead, grab a snack!
About
Grabbing a Snack was born out of a desire to share cheeky and practical messages while in a virtual meeting. Afterall, sometimes you need to just quickly step away to grab a snack or let folks know you will be a minute.
How Does it Work?
Scenario 1, you are in the midst of a meeting and need to step away for a coffee, snack, or Uber Eats delivery. You could drop a note in chat and simply disappear or you could throw up a friendly message which allows folks to see where you went!
Scenario 2, you've been in back to back meetings and need to take a quick break. Rather than leaving folks hanging and pinging you on Slack, join the meeting and put up a Grabbing a Snack message to alert folks that you'll be a minute.
When to use a message
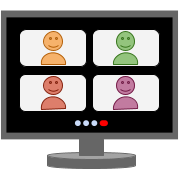
You're in a meeting which is going swimmingly. Everyone has their camera on and the conversation is great.
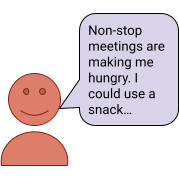
You realize that you need to step away from your meeting but don't necessarily want to disturb the flow.
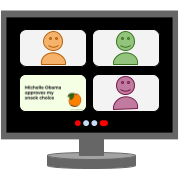
Upload the image as your background and step away. Be sure to mute your headphones if you are still wearing them so that you don't accidentally create a disturbance.
App-Specific Instructions
BlueJeans
- Download your desired message
- In BlueJeans, Click Settings
- Click Choose Virtual Background
- Select this Message from your Downloads folder.
Additional help can be found at BlueJeans
Google Meet
- Download your desired message
- From within a Google Meet, on your self view, click Effects
- To upload your own background, tap Add Add.
- When you are done, tap Close
Additional help can be found at Google Support
GoTo Meeting
Changing your background in GoTo Meeting requires a 3rd party plugin such as ChromaCam
- Download your desired message
- In a GoTo Meeting, select the Settings icon In the top menu.
- In the Webcam drop-down menu, select ChromaCam.
- Click the + to upload
Additional help can be found at GoTo Meeting Support
Microsoft Teams
- Download your desired message
- From within a Teams meeting, go to your meeting controls and select More actions Microsoft Teams more options icon `>` Apply background effects Background settings.
- Choose from the available images to replace it. To upload an image of your own, select Add new and pick a .JPG, .PNG, or .BMP file from your computer.
- Select Preview to see how your chosen background looks before you apply it, and then select Apply.
Additional help can be found at Microsoft Support
Webex
- Download your desired message
- Tap the Video icon.
- Tap the Change Virtual Background button.
- From the menu, select this message.
- Click Apply.
Additional help can be found at Webex
Zoom
- Download your desired message
- From within a Zoom meeting, in the navigation menu, click Settings.
- In the Meeting tab, navigate to the Virtual Background option (under the In Meeting (Advanced) section) and verify that the setting is enabled. Notes:
- If the setting is disabled, click the status toggle to enable it. If a verification dialog displays, choose Turn On to verify the change.
- If the option is grayed out, it has been locked at either the group or account level, and you will need to contact your Zoom administrator.
Additional help can be found at Zoom Support